編集マニュアル
既存の記事の複製
昨年と同じ行事をするときなど、すでにある記事を、そのままコピー&貼り付けして使いたいようなときがあります。そのときは、「投稿一覧」から複製したい記事を選び「複製」をクリックしてください。「名称未設定」という複製記事が作られます。そのまま編集作成にうつりたいのなら、「複製」ではなく、その右の「新規下書き」を選んでください。「複製」のうえ編集画面に移っています。(つまり、「複製」+「編集」=「新規下書き」)
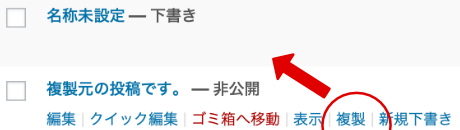
公開
投稿本文の入力が終わったら、右サイドバーから「作成者」が正しいことを確認して(違っていたら選び直して)、「公開」あるいは「更新」をクリックして公開してください(予約もできます)。「先頭に固定表示」には、決してチェックを入れないようにしてください。
なんども書きますが、ご自分の目の前のパソコンでは綺麗に表示されても、他の端末では違って表示されます。「表」を駆使して作ったページのレイアウトは、たいてい、他の端末では乱れがちです。ここまで書いてきたWebページに記述するルールを守ってください。
次は、ユーザー設定です。
ユーザー設定
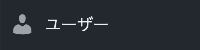
このホームページでは、皆さんが入力してくださった本文の上、右、下、に、自動的に、いろんな表示がされるように設定されています。そのなかで、問い合わせ先は、ログインIDを元に、記事の作成者を判断するようになっています(記事作成の、あとから変更できます)。その内容は、左メニューの「ユーザー」から、プロフィールを変更することで編集することができます(プロフィール画像その他、自由に編集してください)。表示は、次のような感じになります(念のため、スマホも確認してください。)。
ページの上の黒いバー
自分の書いたページを確認しようと見ていたら、ページの上に黒いバーが表示されているのに気がつきます。これは、ログインしているユーザーにのみ表示されています(一般の閲覧者には表示されていません)。この黒いバーの「投稿の編集」から、即、そのページを編集することができます。完成されたページを見ていて、「修正したい」「変更したい」と考えたら、その黒いバーからおこなってください。
黒いバーの表示非表示の切り替えは、ユーザー設定から各自行います。(何かの拍子に非表示になってしまったとき、ユーザー設定を保存し直したら治ることが多いです)
編集したら「更新」ボタンをクリックすることを忘れないように。
フェイスブックページへの投稿
公開されたページの下の方には、「あなたの SNS で、紹介をおねがいします!」と自動的に表示されます。自分個人のページだけではなく、管理しているページ(青少年本部の管理権限を持っているなら、青少年本部のフェイスブックページ)でシェアできますので、ページを公開したら、その流れで、フェイスブックページへのシェアまでおこなってください。シェアしていただくときに表示される画像は、編集時に編集画面右の下の方にある「SNS画像」の設定からどうぞ。












