編集マニュアル
方針
ホームページは、どうしても構造が複雑になってしまいます。そこで、投稿や編集をする人も、迷いがちです。そこで、日常的な更新は「お知らせ」(投稿)だけで、行うこととします。ブログ(時系列に、積み重ねていく)のイメージです。
そのうち慣れてきたら、「お知らせ」以外のページも充実させてみようかな?と進んでください。
ページの種類
このホームページで作られるページは、主に3種類のページに分けられます。
- 取り組みの紹介(制度など、あまり変化のない内容。右サイドバーに「取り組みの紹介」が表示される。)
- お知らせ(時系列で、毎年、ときには毎月、毎日、内容が変わるもの。右サイドバーに「お知らせカテゴリー」(過去のお知らせ)が表示される。)
- その他(「地方青少年本部のトップページ」「法人の概要」「アクセス」といったページ)
今、見ているページが1なのか2なのか迷ったら、右サイドバーの表示を見てください。
1の「取り組み」、3の「その他」は、「固定ページ」というメニューから作成します。編集頻度が少ないので説明は後半でおこないます。
みなさんが主に作成するのは2の「お知らせ」です。「お知らせ」は、ブログのようなものと考えてください。一旦作成すれば、基本、上書きはしないでください。過去のページは貴重な記録となりますので、昨年と似た内容であっても、新たに作り直してください。(すでに存在しているページを複製再利用する方法については、後述します。これが便利)
投稿(総論)
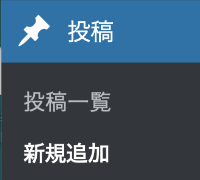
左の「投稿」メニューから、
以前に作った記事を変更するときは「投稿一覧」を、新しく記事を作成するときは「新規追加」を選びます。以下は、「新規追加」のケースで説明していきます。
タイトル
「〇〇について」というようなタイトルでは、今後の予定(案内)なのか、過去の報告なのか、わかりません。必ず「5/5(日)〇〇の案内」「5/5(日)〇〇を実施します」「〇〇の報告です」のような、今後/過去、がわかる表示にしてください。
また、目次や一覧には、たいていの場合、タイトルと投稿日が表示されるようになっています。しかし、イベントや研修などで、この「投稿日」を、行事の日と間違える閲覧者が多いです。今後、予定しているものは、タイトルの頭に、
5/5(日)こどもの日の集まり
のように、日と曜日を記載してください(年は、要りません。わかると思うので)。逆に、既に終わったものは、記載不要です。
また、全県でないものは、【神戸】のように、一番前に地域を書いてください。

イベントに初めて参加しようとする方は、ふつう、実際にどんなイベントか知ろうと、昨年の同じイベントの報告を探します。そんなとき、毎年、イベントの案内ばかりがあって、報告が全然ないようだと、不安を煽ります。「報告」記事は最大の案内広報です。
投稿(右サイドのタブへの入力)
編集画面の右サイド(表示がないときは右上の歯車をクリックしてください)には「文書」「ブロック」の二つのタブから選択するようになっています。「文書」のほうを選びます(ブロックの詳細を作るときは「ブロック」タブを選びます)。
カテゴリー
一つのページに、複数のカテゴリーをつけることは(仕組み的には)可能ですが、カテゴリー別に、いろんな表示を変える仕様にしていますので、次のルールに従ってください。ページにつけられたカテゴリーには階層関係があります。現在、「募集中」「地方青少年本部」「取り組み」等の親カテゴリーがあり、その下に、子カテゴリー以下があります。
地方青少年本部のカテゴリー
地方青少年本部の場合は、それぞれのカテゴリーを選んでください。
「取り組み」のカテゴリー
初期設定は「取り組み」カテゴリーになっていますが、それを外して、一つのカテゴリーにチェックをつけてください。親カテゴリーと子カテゴリーの両方にチェックを入れる必要はありません。一つだけです。カテゴリーの多くにチェックが入っているからといって動作がおかしくなるというようなことはありませんが、「このカテゴリーの最新のお知らせ」のようなところで、不必要に多くが表示されてしまいます。
タグ
タグは、「お知らせをタイプで探す」ほか、様々なところで使われます。これを打たないと、トップメニューの「お知らせ」からプルダウンする案内には表示されません。該当するものを、(直打ちで)入力してください(空白のままリターンすれば、一度使ったものがリストとして出てきます)。種類は以下のとおりです。カテゴリー、タグは勝手に作らないでください。
#募集中の行事 とうもろこし とうもろこしご飯 なかま通信 ひょうご青少年社会貢献活動認定事業 もぎ取り体験 イベント クラフト ゲンジボタル トウモロコシ トウモロコシクラフト ドラゴンボート ヒメボタル ピックアップ ピッコロシアター ピーターパン ホタル 佐用町昆虫館 体験活動 八木剛 兵庫県青少年本部 出会いサポート 募集中 収穫体験 夏休み 婚活 子ども 木工教室 機関紙 活動報告 演劇 無料 焼きもろこし 特別開館 理科 異文化交流 発行しました 社会貢献活動 神戸 篠山市 行事の報告 親子 観察会 青少年 青年育成
「募集中」タグ
タグに「募集中」を選ぶと、トップページの上部メニューの下に、リンク用カードが表示されます。募集が終われば(募集期間が長いものは適当なところで)、タグを外してください。
アイキャッチ画像
アイキャッチ画像は、記事の顔で、いろんなところで表示されます。右欄から手動で設定しない場合には、(文中に、ある程度のサイズの画像を使っていれば)自動で設定されます。一度、設定しても、画像追加などの更新等をした場合には機械的に、追加された画像に置き換えされてしまいます。そのときは(必要なら)手動選択し直してください。設定していない記事には、次のような画像が自動表示されます。


アイキャッチ画像がないページ、は、Googleなどからも質の低いページと評価され、損することになります。他のサイトでも多く使われている画像〜フリーイラストとかが該当〜が、アイキャッチ画像となっているページも、同様です(コピーサイトとみなされます)。文章だけではなく、できるだけ、オリジナルの写真とか、入れておきましょう。
このサイトのアイキャッチ画像の比率は9:16。YouTubeや地デジ、多くのスマホと同じ比率です。特に気にすることはないですが、もし、ゼロから設定できるなら、このサイズで。
手軽におしゃれな画像をつくるときは、Canvaがオススメ。そのときのテンプレートは「YouTube Thumbnail」を選べば、この比率(1280*720)になります。
リビジョン
「XX件のリビジョン」という項目があって、世代を遡って、過去のページを復元することもできます。ただし、多用すると混乱し収集がつかなくなりますので、使うのは、大きな間違いがあった時のみに限定したほうが無難です。
リダイレクト
投稿での、リダイレクトの設定はしないでください。
その他
AMP設定は、モバイル表示用の設定です。通常は考える必要はありませんが、モバイル表示が気になるときのみ、設定してください。SNS画像も気になるときは設定してください。
投稿(ブロックとは)
さて、本文の作成です。
これまでの、ホームページ作成の仕組み(Wordpress旧バージョン含めて)と大きく変わったところは、ワープロのような文章を書いていく仕組みからブロックを積み重ねていくような仕組みに変わったことです。次のように。
| 見出し |
| 段落(本文) |
| 見出し |
| 段落(本文) |
| 見出し |
| 段落(本文) |
| 画像 |
| リスト |
ブロック単位で、追加したり、削除したり、順序を入れ替えたりします。
具体的に、説明します。「投稿」の「新規追加」を選択すると、下のような編集画面が現れます。
- まず、タイトルを入力して、確定(リターン)すると、
- 本文のブロックが現れます。ブロックに何か入力して確定するたびに
- 下にブロックが追加されていきます。単純なら、ブロックは下に下に伸びていきますが、ブロックの中に、子ブロック、孫ブロックと入れ子構造にしていくこともできます。そのため、複雑なレイアウトも可能ですが、慣れないうちは意図しないところでブロックを作って意図しないレイアウトにしてしまうこともあります。ときどき、(上部メニューから)ブロックのレイアウト全体像を確認しておきましょう。
- あるいは、ブロックの、上部や下部の中央あたりにカーソルを持っていくと、ブロック追加ボタンが表示されます。

上の「ブロックの構造を確認する」のところをプルダウンすると、そのブロックに移動できます。
タイトルの上に「パーマリンク」という項目があり、URLを変更できる場合があります。しかし、このURLを基に各種設定をしていますので、変更をしないようにお願いします。
一つのブロックには、一つの種類のものしか入れることはできません。例えば、一つのブロックに、見出しと文章と画像を混在させることは、できません(例外もありますが、ここでは説明を省きます)。見出しのブロック、文章のブロック、画像のブロック、それぞれブロックを作る必要があります。

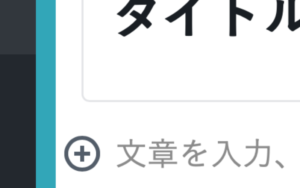
ブロックにはいろんな種類があるのですが、ブロックを作成したときにブロックの左あたりにカーソルを持っていくとに現れる丸十字(あるいはページ左上に現れる丸十字)を押すと、種類を選べます。
あるいは、ブロック確定時にリターンをクリックすると次は段落ブロックが表示されるのですが、段落ブロックの中に、「/」(半角スラッシュ)を入力すると、最近使った履歴(10個)が現れますので選択します。これが一番、すいすいページを作れます。












